Manage your credentials
Harbor requires both the Project Key and the User Key to identify the project and the user. Follow the below steps to configure your credentials with Harbor.
Managing Project key
You need to create a project first before you can copy the key. Learn how to do that here.
All project keys of each project are found in the homepage as the third card of a project. Click on the copy button to copy the key!
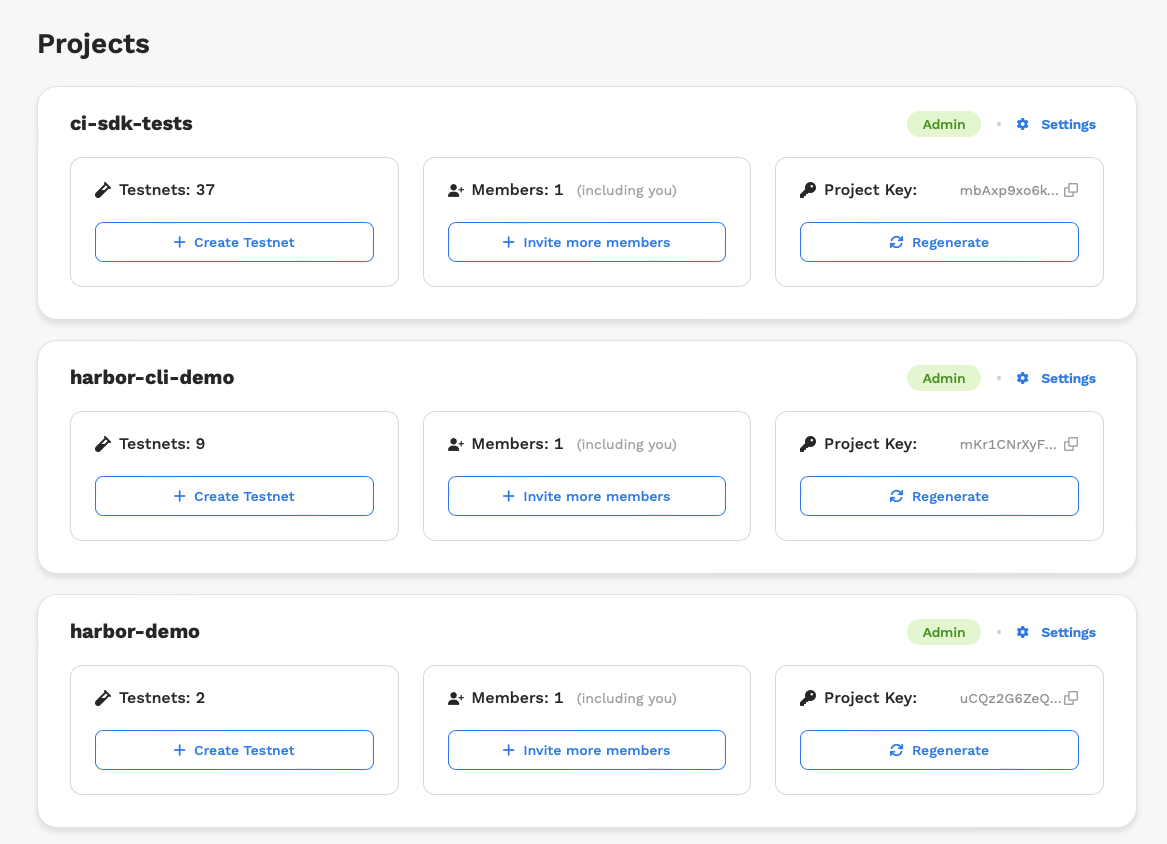
As admin
As an admin of a project, you can change your Project Key. To do this, select the Project Key in the projects' tabs on the left side of the page. Then, in the Project Key card, click the Regenerate button to change the Project Key to a new one.
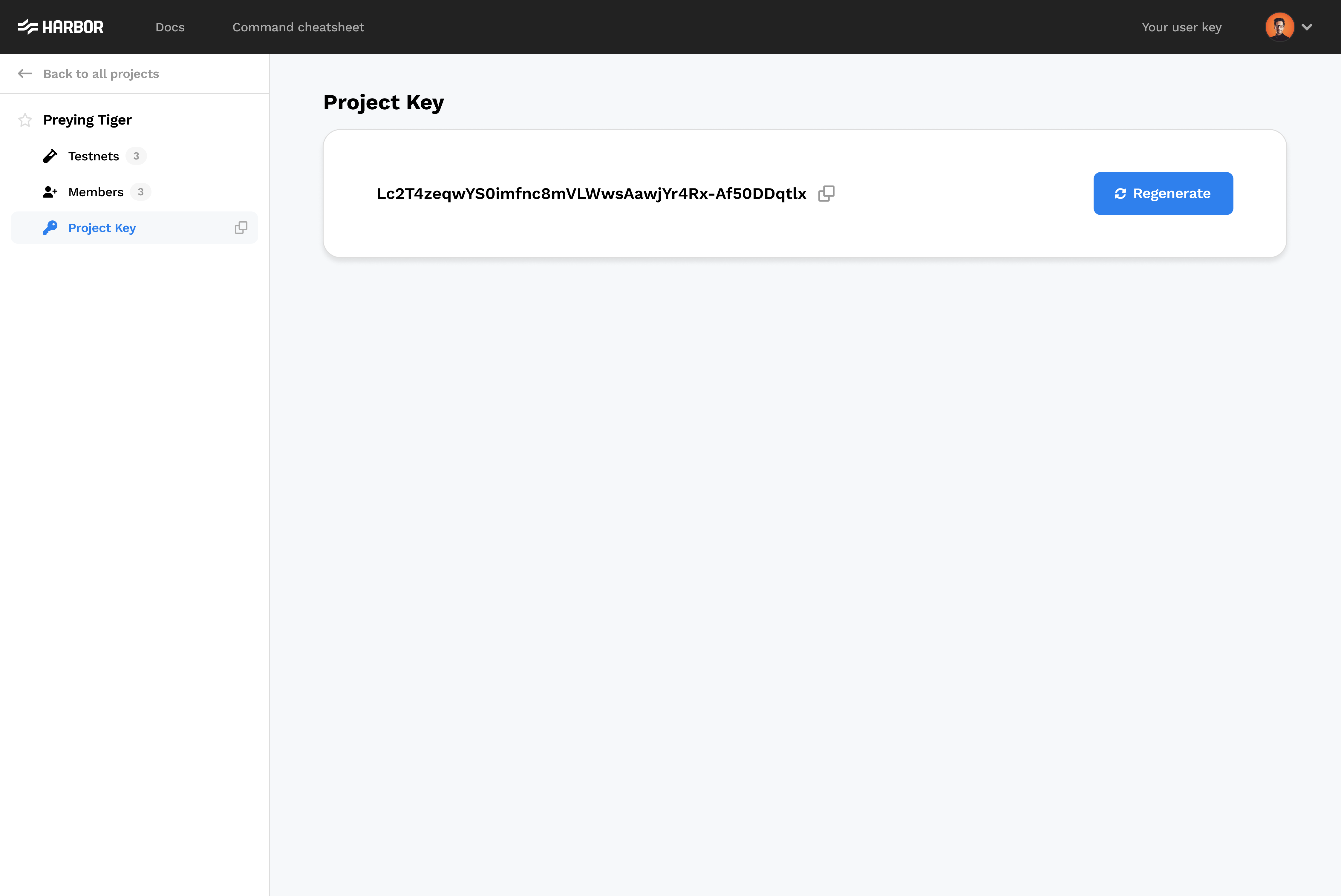
As team member
If you're a member of a project, you can only view and copy the Project Key.
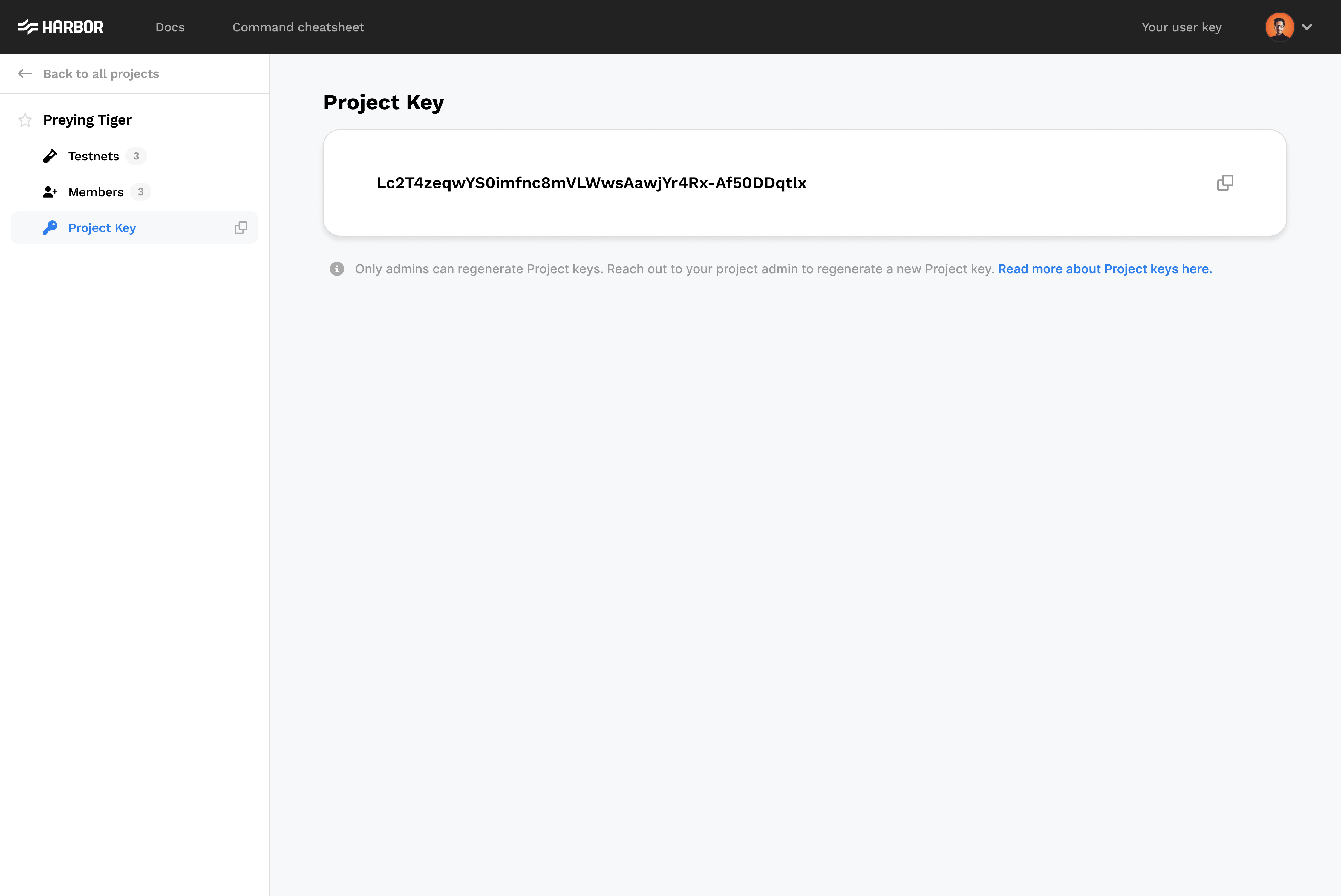
Getting User Key
Head on over to your homepage and click on the User Key button on the top right corner. When the pop-up appears, click the Regenerate button to get a new Project Key. Or, click the copy icon button to copy the key.
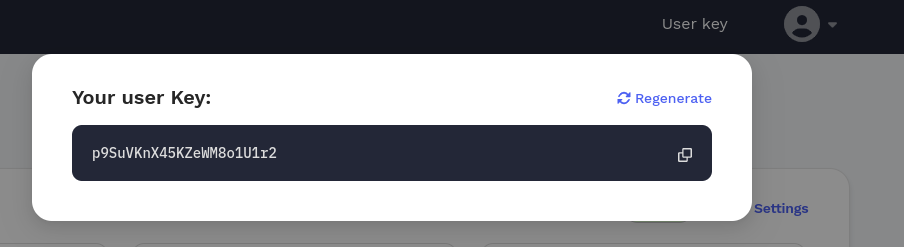
Set up
Run the command:
harbor configure keys
This will prompt you to add both the user_key and the project_key. Paste both keys, prompt by prompt:
Updating existing credentials file...
user_key: n5kf6gdWZzciDsGiSHdAfz
project_key: kEuTW4o3R4AV1nb298gumB
It should say:
successfully configured harbor with credentials
now you can run harbor build on a configuration file!
Using flags
We can use different flags to surpass these prompts. The flags user-key and project-key can be used to configure our credentials right away. With flags, the command to configure your keys looks like this:
harbor configure keys --user-key n5kf6gdWZzciDsGiSHdAfz --project-key kEuTW4o3R4AV1nb298gumB
Which will give us:
Updating existing credentials file...
successfully configured harbor with credentials
now you can run harbor build on a configuration file!
As you can see, no prompts are asked and therefore it sets up the credentials right away.
Common errors
No User Key found
If you try to run a harbor command when:
- A User Key doesn't exist
- Or, if you regenerate a
user_keyand you don't update theuser_keyfrom the CLI
Then you should see the following error message:
no user with that User Key found
Deleted project
If a project is deleted and your configured project key is of the deleted project, then running any harbor command should generate the following:
the project is no longer active
No projects found
If you try to run a harbor command when:
- The project's key is regenerated and you didn't update the latest project key
- Or, the project's project key is incorrect
Then you should see the following error message:
no projects with that Project Key found
Unprivileged user
If you try to run a harbor command when:
- You are not in the project but you somehow have the project key
- Or, you have not accepted the project's invite request
Then you should see the following error message:
user is not privileged to use this project